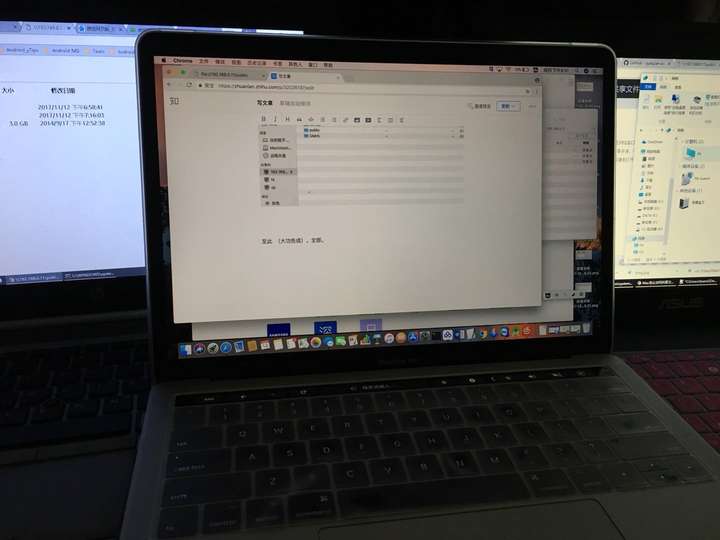###1.我喜欢先看效果图。再说方法。
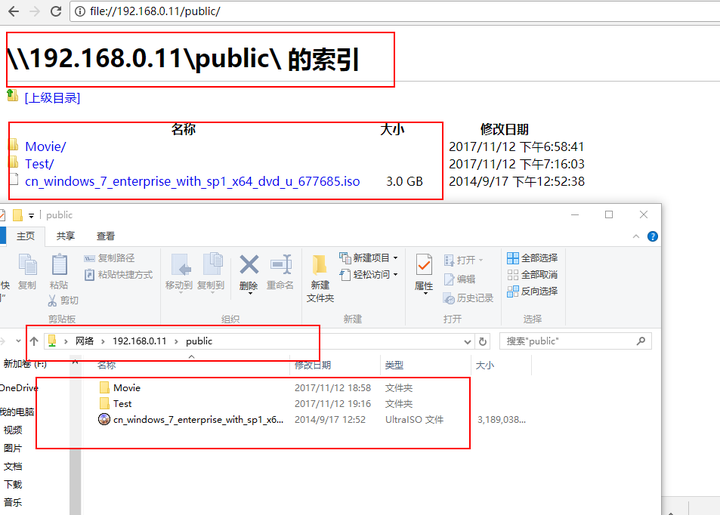
其中一台电脑共享文件后用浏览器,或者文件管理器访问到public共享文件夹内容。
当然也可以用windows下cmd +R ,输入如下内容回车:
\\192.168.0.11\public
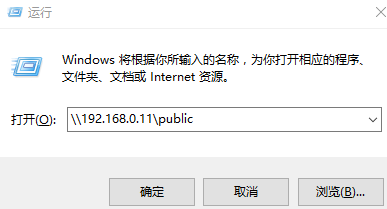
这里相当于把目标共享文件的电脑当作小型服务器,其实有很多公司内部也是用这种方式来共享资料的,这比你们大家用QQ,微信在网络上传输文件是不是更安全些呢。
作为软件开发者,值得说明的是同样也可以作为Git,SVN代码托管。
###2.在fa的电脑上选择需要共享的文件夹,鼠标右键点击属性-共享–点击3高级共享
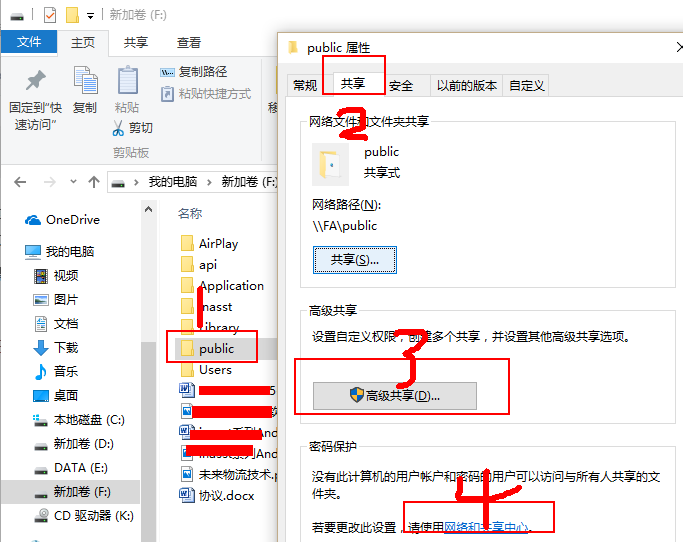
###3、打勾共享此文件夹,在单击确定。
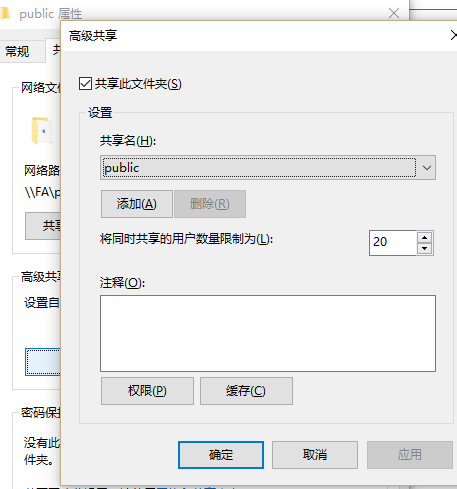
###4、回到共享文件的目录,右击共享文件,选择“共享”-特定用户。这里我选择或输入Everyone–点击共享则开始共享。
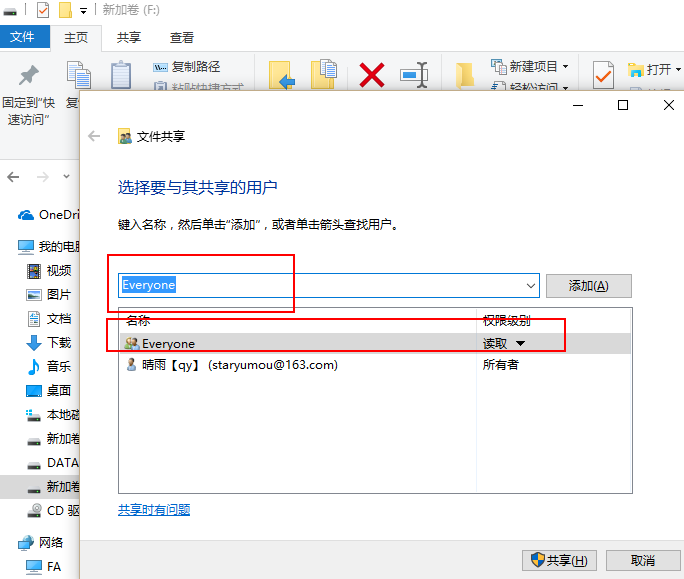
如果想要允许别人修改,写入文件到,共享文件夹,则点击Everyone,更改为:读取/写入。
###5、出现如下界面点击完成
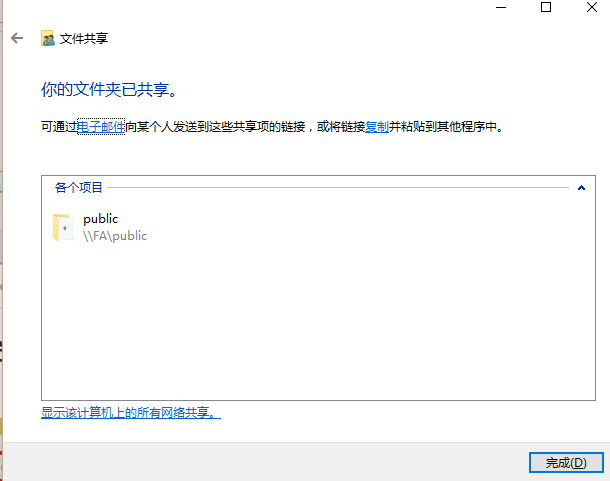
###6 在这台电脑,或另一台要访问共享文件的电脑输入IP地址就可以访问共享文件了
本机也可以这样访问:file://fa/public/
//计算机名称【fa】【qy】【su】
file://192.168.0.11/public/
(效果图参考 第1点)
到这里就已经结束了,马上去试试吧。
—————————分割线—————————
当然如果有有的小伙伴仍旧无法访问,可能需要一些设置,如下解决。
###1首先:ping 一下对方主机
ping 192.168.0.11
如果没有ping通检查一下对方防火墙设置,关闭防火墙。
###2然后:更改两台电脑的高级共享设置:右键点击右下角的网络标志->单击打开网络和共享中心->点击更改高级共享设置。 (或者点击第2步骤中的 小4网络共享)
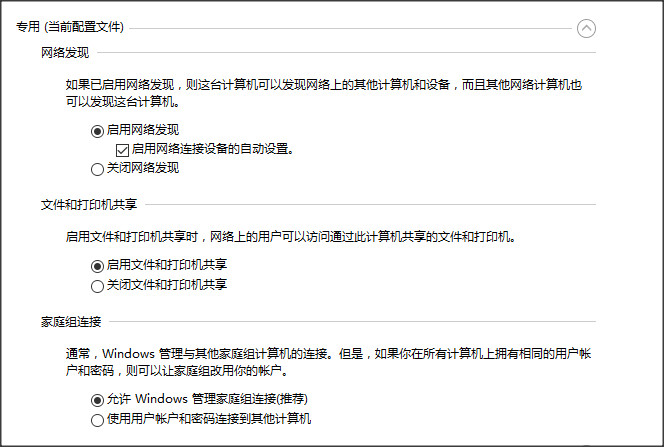
再在所有网络中:按如下的方式选择,最重要的是关闭密码保护共享。
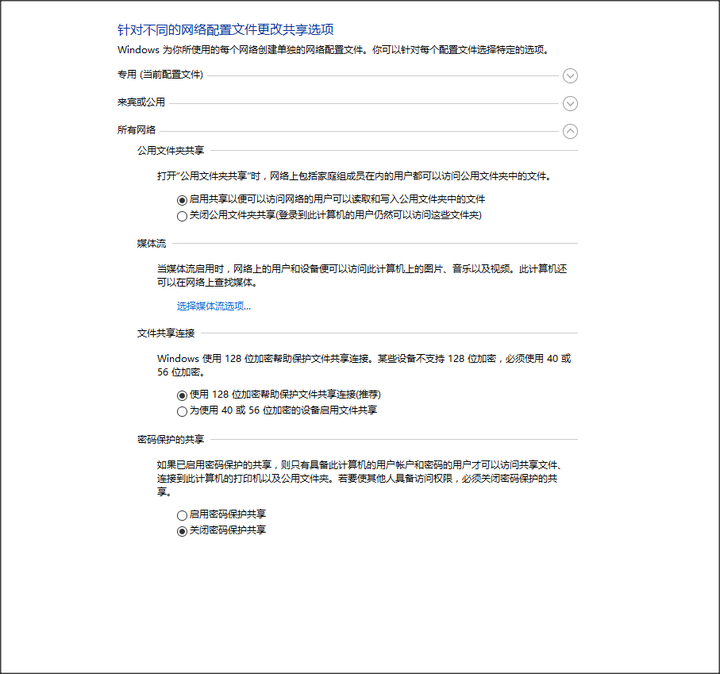
####3这个设置好了之后,就选择这台电脑要共享的文件夹。右键点击该文件夹->共享->特定用户->Everyone
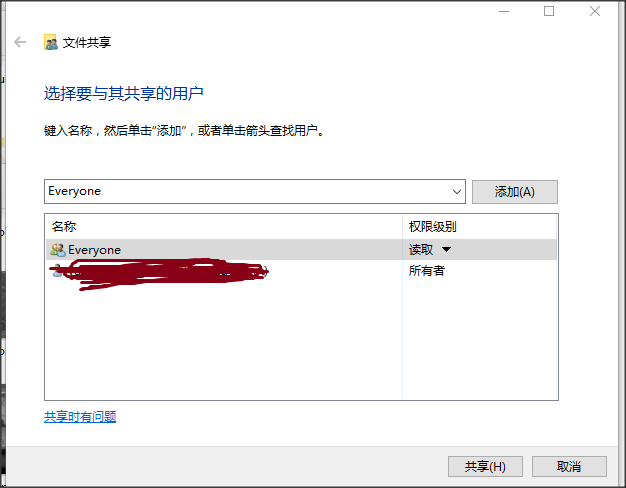
###4另一台电脑打开文件资源管理器,选择网络。
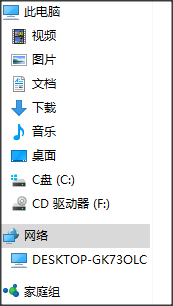
###4找到你共享的计算机的名字,他会要求你输入网络凭据。这里要特别注意不是你本地用户的用户名和密码,而是你在安装系统时候的邮箱和密码(可能不是邮箱,反正意思就是你在安装系统时用的)。登陆进去就ok
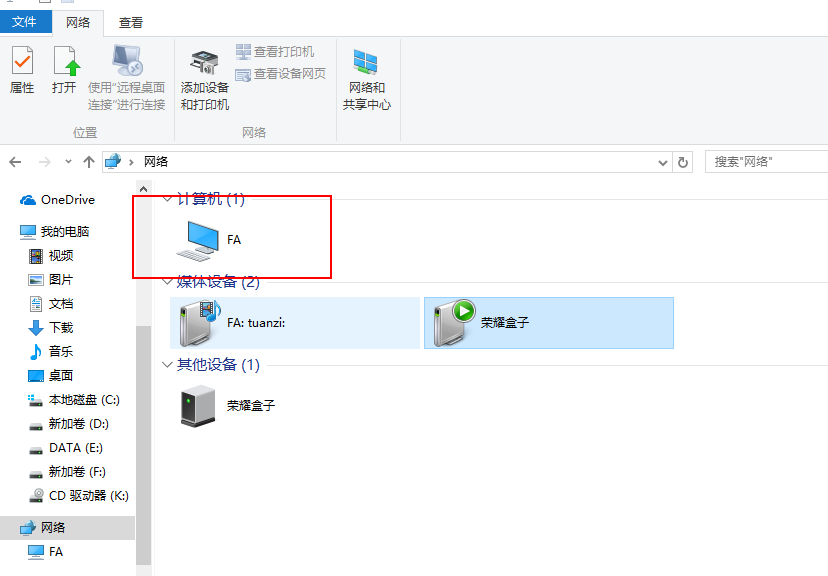
大功告成 。【一半】
晴雨 2017年12月14日21:22:25
那么mac下面要访问windows下面的共享文件如何做呢?
百度经验有一篇文章介绍的还挺详细的,这里个人也决定亲自试试,(先发布,换个电脑再来)如下链接
https://jingyan.baidu.com/album/624e7459acd0ee34e9ba5a4a.html?picindex=5
第一步,同样在mac下面ping 192.168.0.11
(mac 下截图快捷键command + shift + (3 / 4))
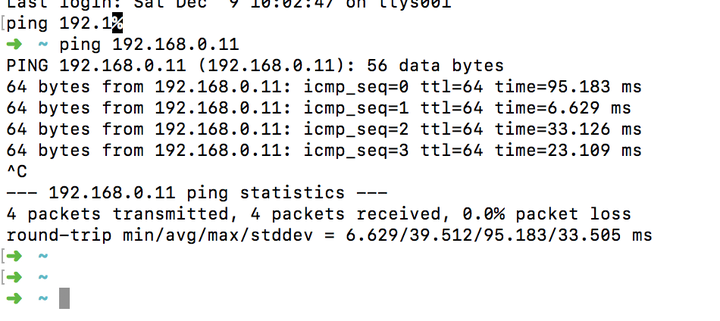
第二步骤,这里我同样访问fa电脑中的public文件夹,打开Mac系统中的Finder,如图,再点击command + k组合键。
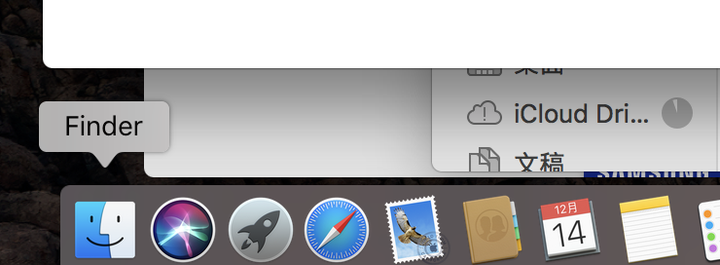
输入:smb://192.168.0.11
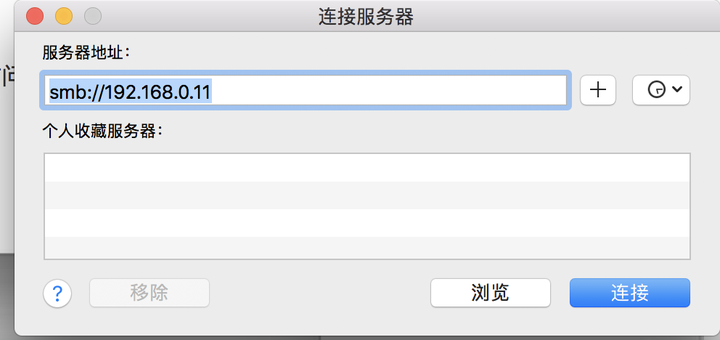
第3步,可以点击浏览或连接(我点击连接)
请等待系统与windows建立连接,出现如下界面,再输入账号密码。
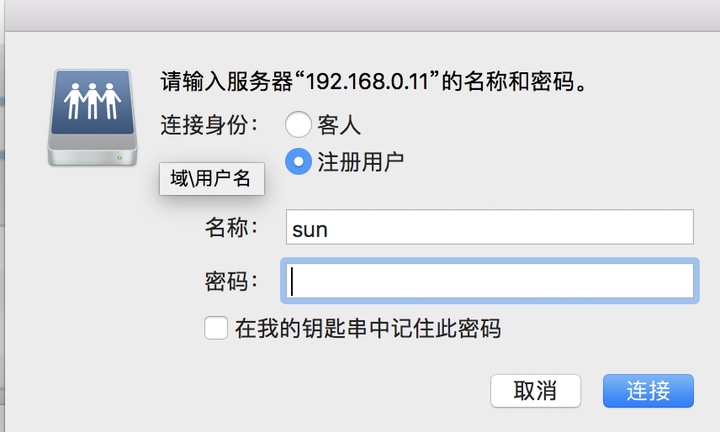
第四步:验证密码后成功显示windows中共享的文件夹,如图,点击public进去看到在window中的文件。
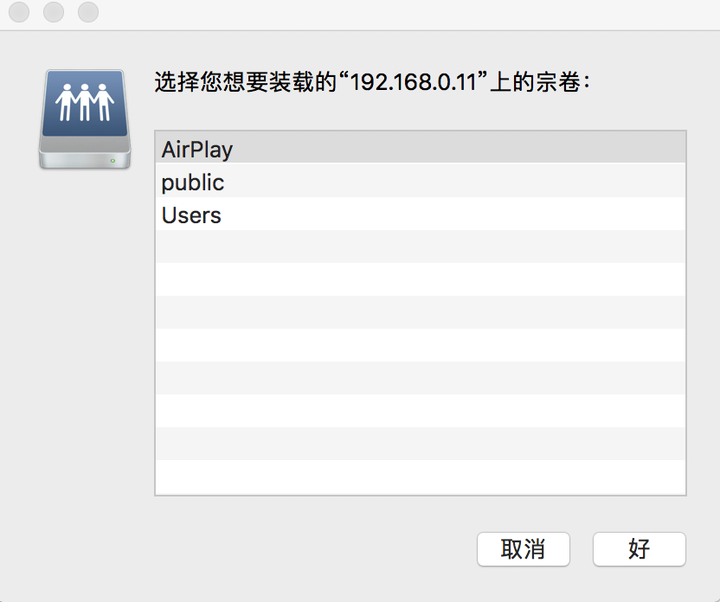
public文件夹
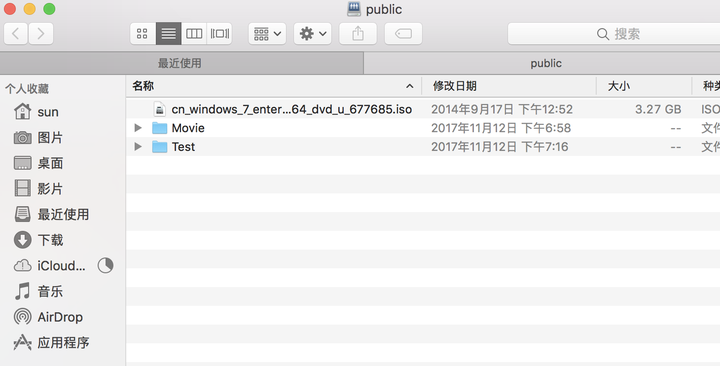
第五步:以后我们可以通过网络窗口中找到之前添加的windows共享文件了。平时也可以coomand+k组合键来打开窗口。
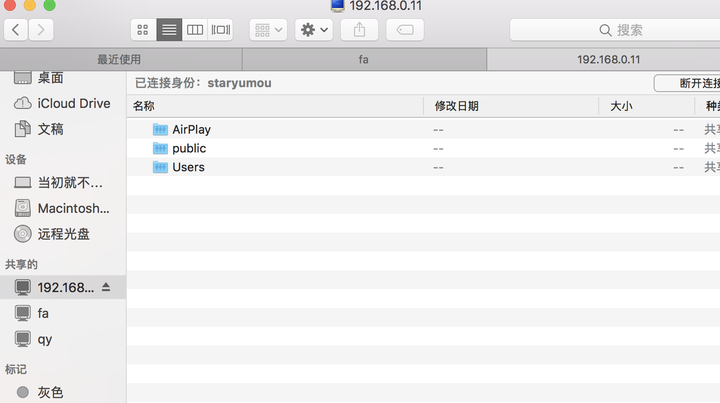
至此 (大功告成)。全部。